Once you've made your first diagnostic log, there are two options for replaying and review it. Shorter logs can be viewed directly in the diagnostics app, and you also have access to all your logs via your user dashboard on the Speedweaver web app so you can review them on your bigger laptop/desktop monitor.
Mobile Log Replay
Desktop Log Replay
To find a list of all your logs on the Speedweaver web app, navigate to Diagnostic Logs which you can find in the sidebar navigation on your User Dashboard.
Exporting to CSV
You can export data from a diagnostic log in CSV format by selecting the log from the list and clicking the Download Log CSV button on the side panel.
Sharing logs for other people to see
You can share data logs by selecting the log from the list and navigating to Sharing Options in the side panel. Here you can toggle sharing on/off. Once you turn sharing on, you'll be presented with a public link that you can click to copy and share anywhere and with anyone you like!
Add a log to a project
You can associate data logs to tuning projects by selecting the log from the list and navigating to Details in the side panel and selecting the project you'd like to associated it to in the Associated Project dropdown. This allows you to quickly find the log from a tuning project in the Projects Page. Once the log is associated, you can find it from the project by selecting the project from the list and navigating to the Associated Logs tab in the side panel. Here you can click on the log you're looking for.
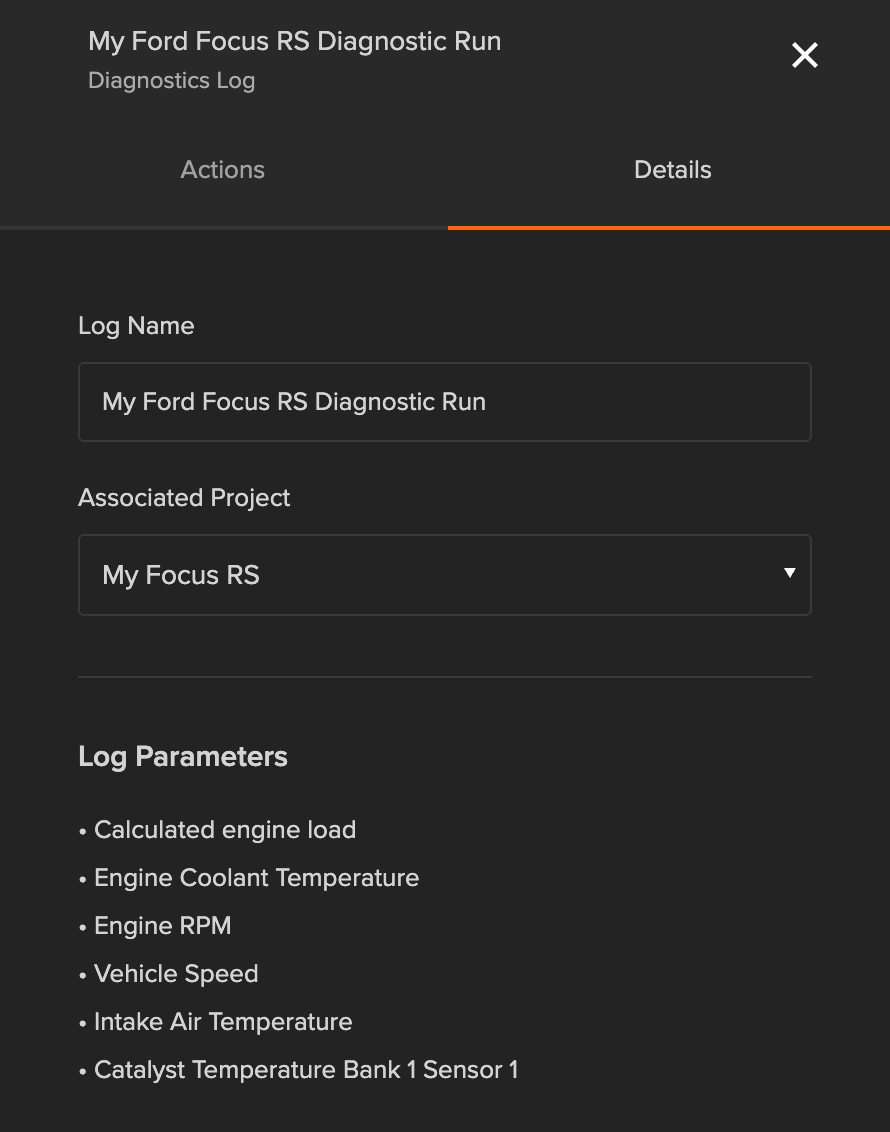
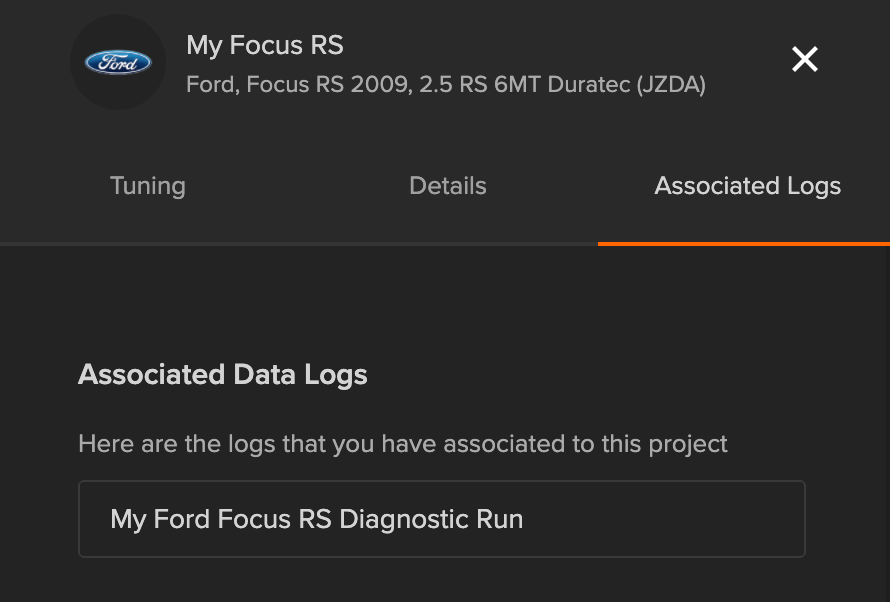
Viewing geo-data
If you chose to record your log with GPS data, it's possible to open the map of the route in both the mobile app and the log viewer web app. To do this, look for the location pin icon in the top right of the screen. When you scrub through the vehicle parameter graph, you will see the associated location on the map.
